デザインツールとして人気の「Canva(キャンバ)」は、近年、AI技術を活用したさまざまな機能を搭載し、さらに注目を集めています。
従来のテンプレートデザインに加え、AIを活用することで、誰でもスピーディーに高品質なコンテンツを作成できる時代になりました。
この記事では、Canvaの代表的なAI機能とその活用法、メリット・注意点について初心者にもわかりやすく解説します。
CANVAとは?
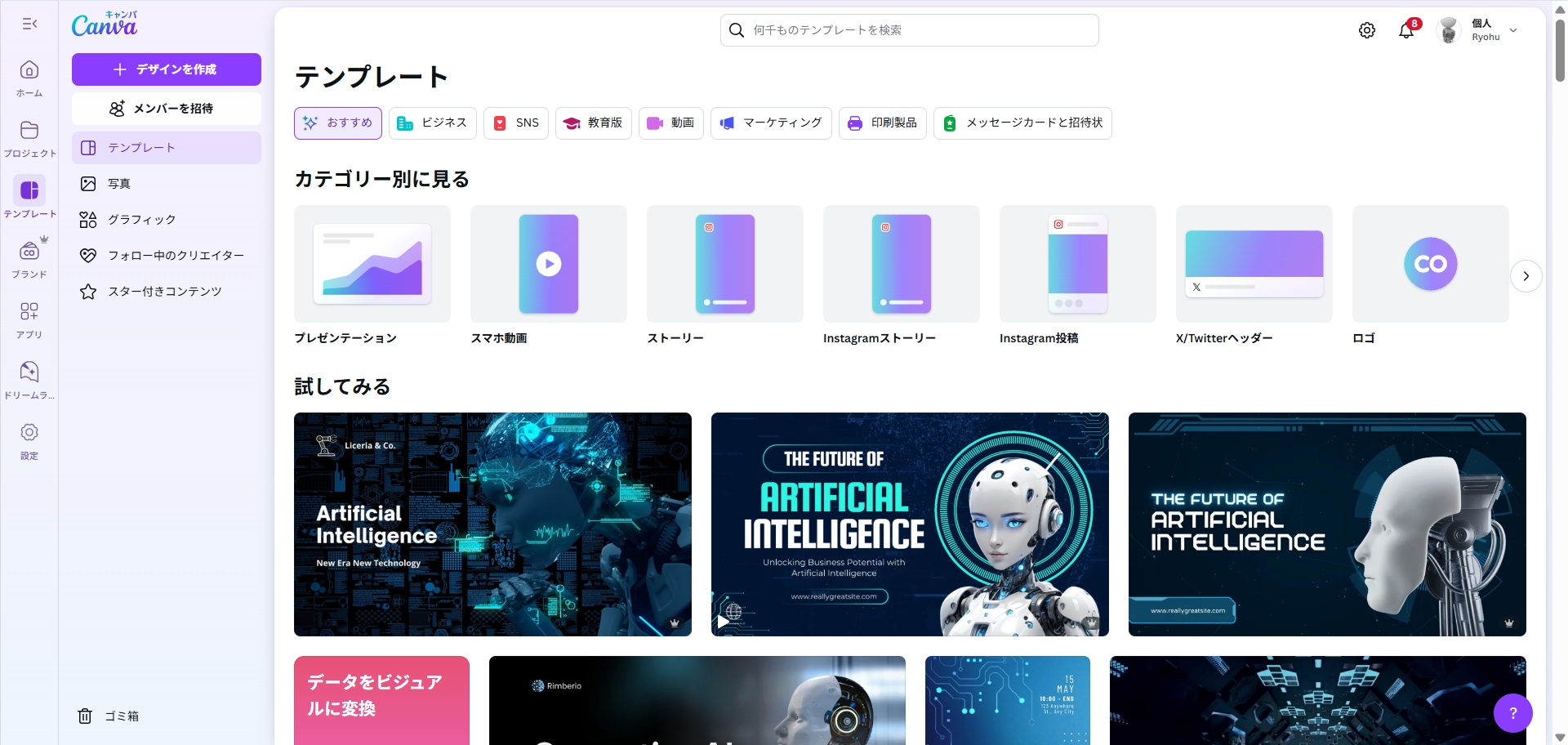
Canva(キャンバ)は、誰でも簡単にプロ品質のデザインを作成できる、人気のオンラインデザインツールです。
ブラウザ上で操作できるため、特別なソフトをインストールする必要がなく、パソコンはもちろんスマホやタブレットからも直感的に使えます。
デザインの知識がない初心者でも、豊富なテンプレートを活用することで
- 「プレゼン資料」
- 「SNS投稿画像」
- 「チラシ」
- 「動画」
- 「ロゴ制作」など
さまざまなクリエイティブ制作がスムーズに行えます。
最近では、AI技術を活用した新機能も続々と登場し、さらにスピーディーに、さらにクリエイティブな表現が可能になっています。
次に、Canvaで利用できる代表的なAI機能について詳しく紹介していきます。
Canvaの主要なAI機能一覧と使い方
まずは、Canvaで利用できる代表的なAI機能を一覧で紹介します。
| AI機能名 | 機能内容 | 活用例 |
|---|---|---|
| Magic Write (マジック作文) | 指示文(プロンプト)を入力すると、ブログ記事やSNS投稿文などを自動生成する | ・SNS投稿 ・ブログ下書き ・商品紹介文 |
| Text to Image (マジック生成) | テキストからオリジナル画像をAIが生成する | ・アイキャッチ画像 ・プロモ素材 |
| Magic Eraser (マジック消しゴム) | 画像内の不要な要素を自然に消去できる | ・写真編集 ・背景の調整 |
| Magic Edit (マジック加工) | 画像の一部をAIで他の要素に置き換える | ・人物 ・服装変更 ・商品の色変更 |
| AIナレーション | テキストから自然な音声を生成し、動画にナレーションを付けられる | ・プレゼン動画 ・YouTube用解説 |
| Magic Resize (リサイズ) | 作成したデザインを複数のサイズに自動リサイズする | ・Instagram投稿 ・YouTubeサムネイル ・チラシ |
Magic Write(マジック作文)
「Magic Write(マジック作文)」は、プロンプト(指示文)を入力するだけで、ブログ記事、SNS投稿、メール文などの文章を自動生成してくれる機能です。ライティングの時間短縮に効果的で、初心者でも自然な文章が作成できます。
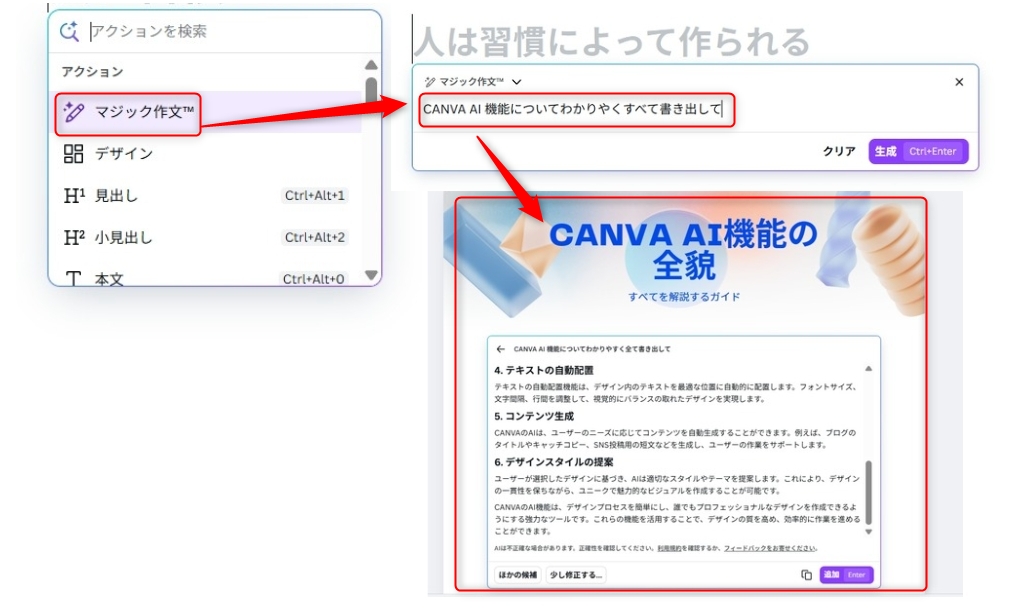
マジック作文の使い方手順
- Canvaのホーム画面で「ドキュメント」テンプレートを開く
- アクションから「Magic Write」を選択(文章入力の+から押してもOK)
- 作りたい内容(例:「CANVAのAI機能を分かりやすきまとめて」)をプロンプトで入力
- 数秒で文章が生成されるので、必要に応じて手直しして完成。
Text to Image(マジック生成)
テキストを入力するだけで、AIがオリジナルの「画像」や「グラフィック」「動画」を生成してくれる機能です。イメージに合ったビジュアル素材を手軽に作成できるため、デザインの幅がぐっと広がります。
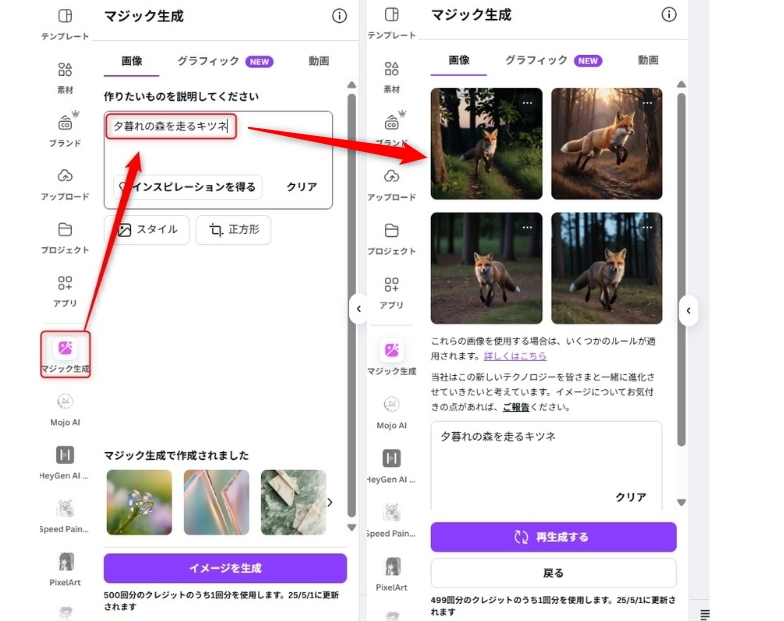
マジック生成の使い方手順
- デザイン編集画面で「マジック生成」タブを開く
- マジック生成から「画像」or「グラフィック」or「動画」を選択
- 欲しいイメージをテキストで入力(例:「夕暮れの森を走るキツネ」など)
- 複数の生成結果から好きな画像を選んで挿入
数種類の画像パターンが生成されるので、好みのものを選択して使用することができます。オリジナル素材やアイキャッチ画像、プロモーション用ビジュアルの作成に役立つ機能です。
Magic Eraser(マジック消しゴム)
画像内の不要な要素を指定して簡単に削除できる機能です。
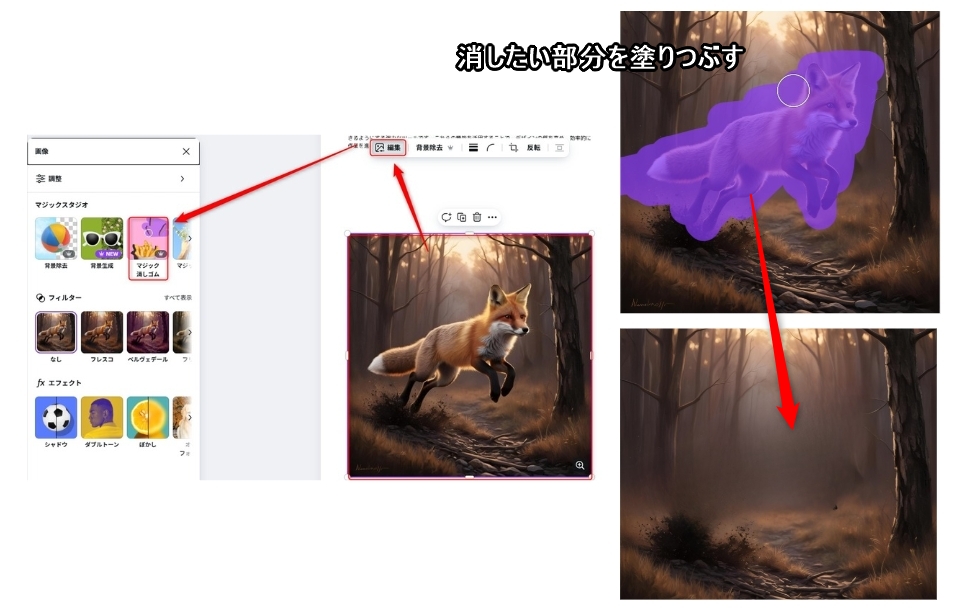
マジック消しゴム使い方手順
- 画像を選択してクリック
- 編集から「マジック消しゴム」を選ぶ
- 消したい部分をブラシでなぞる
- 数秒で自動的に自然な仕上がりに!
写真編集が苦手な人でも、ワンクリックで自然な仕上がりになります。
Magic Edit(マジック加工)
選択した部分を、他の要素(例:人→犬、赤い服→青い服)に置き換えることができます。
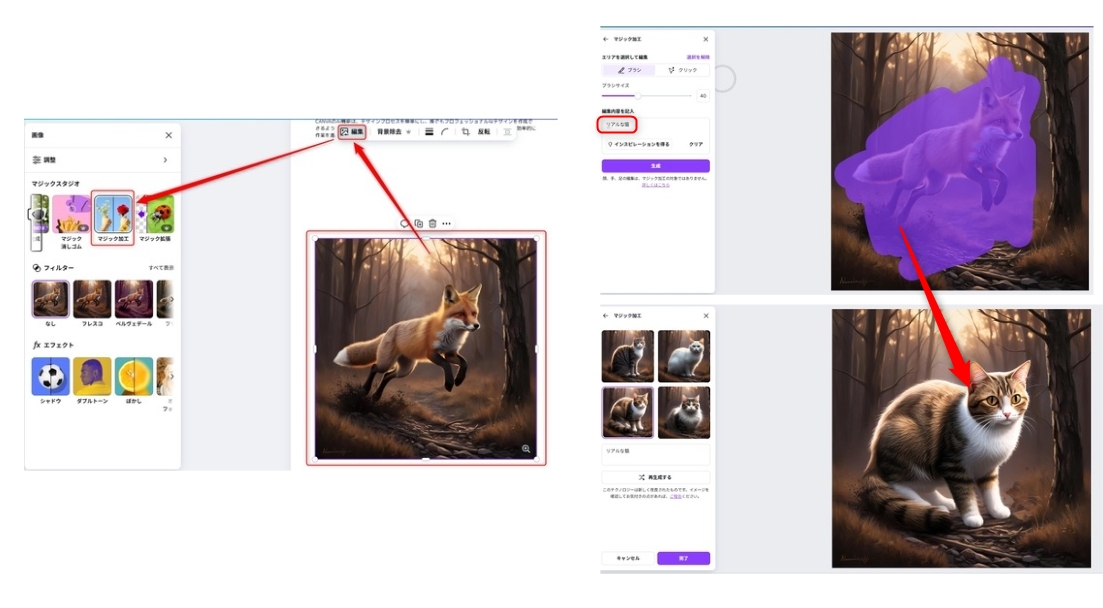
マジック加工の使い方手順
- 画像を選択して「マジック加工」をクリック
- 置き換えたい部分をブラシで選択
- 新しく変えたい内容をテキスト入力(例:「リアルな猫」など)
- 生成されたバリエーションから好みのものを選択
写真やイラストの細かい調整がより直感的に行えるようになりました。
AIナレーション(AIVOOV)
テキストから自然な音声を生成し、ナレーション動画やプレゼン動画に組み込むことができる機能です。
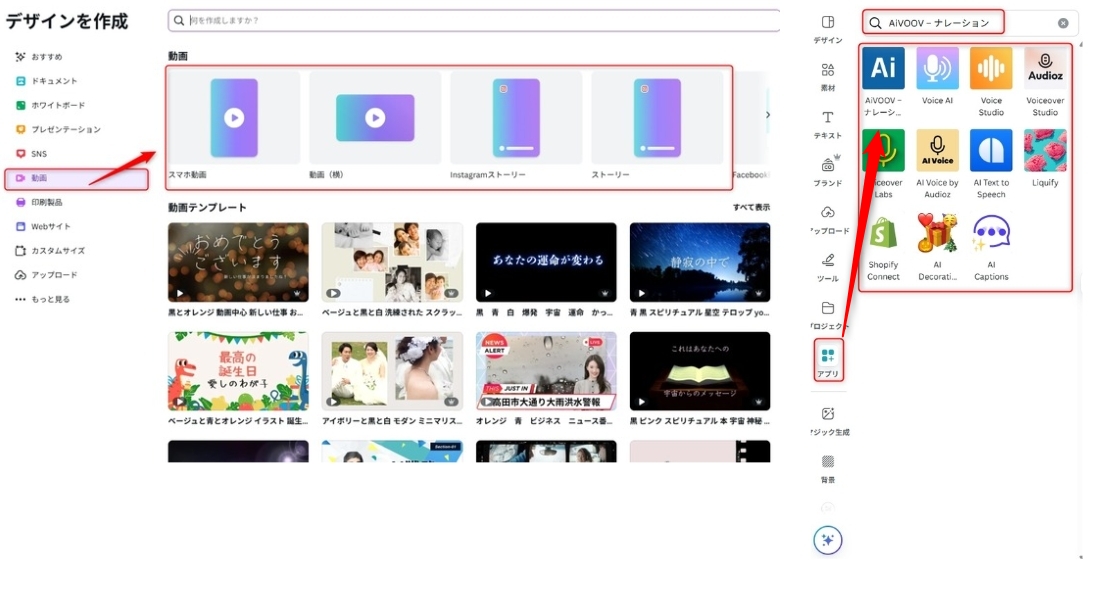
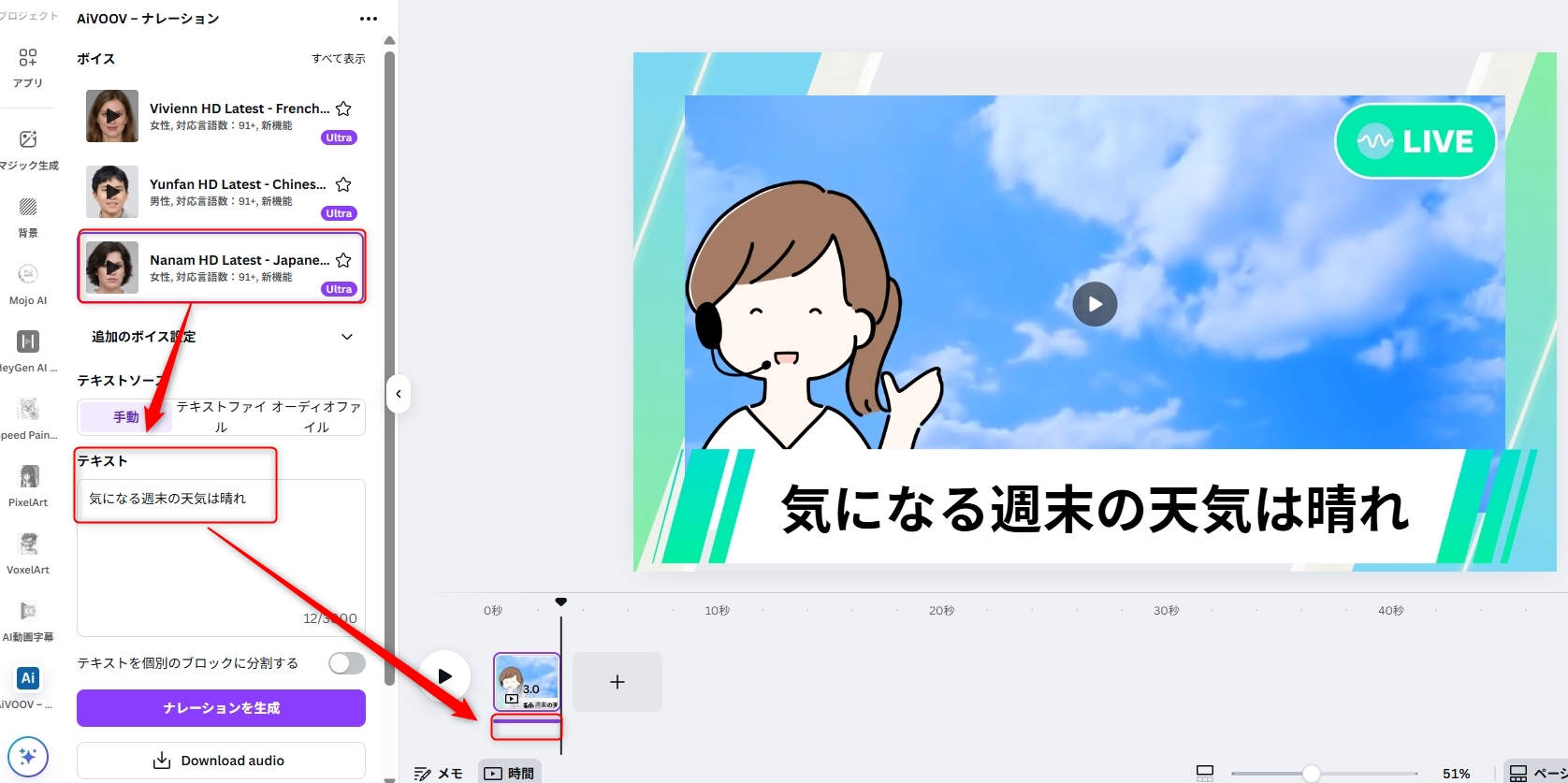
ナレーションの使い方手順
- 「動画」テンプレートを開く
- 「アプリ」タブからナレーション「AIVOOV」などを追加
- 読み上げたいテキストを入力
- キャラクター・声のトーンを選び、ナレーションを生成
このように、プロのナレーターを依頼せずとも、魅力的な音声コンテンツを作成できます。YouTube動画、サービス紹介動画、営業プレゼン資料作成など、幅広く活用できるでしょう。
Magic Resize(リサイズ)
作成したデザインを、Instagram、YouTubeサムネイル、プレゼン資料など、各用途に合わせてワンクリックでリサイズできます。
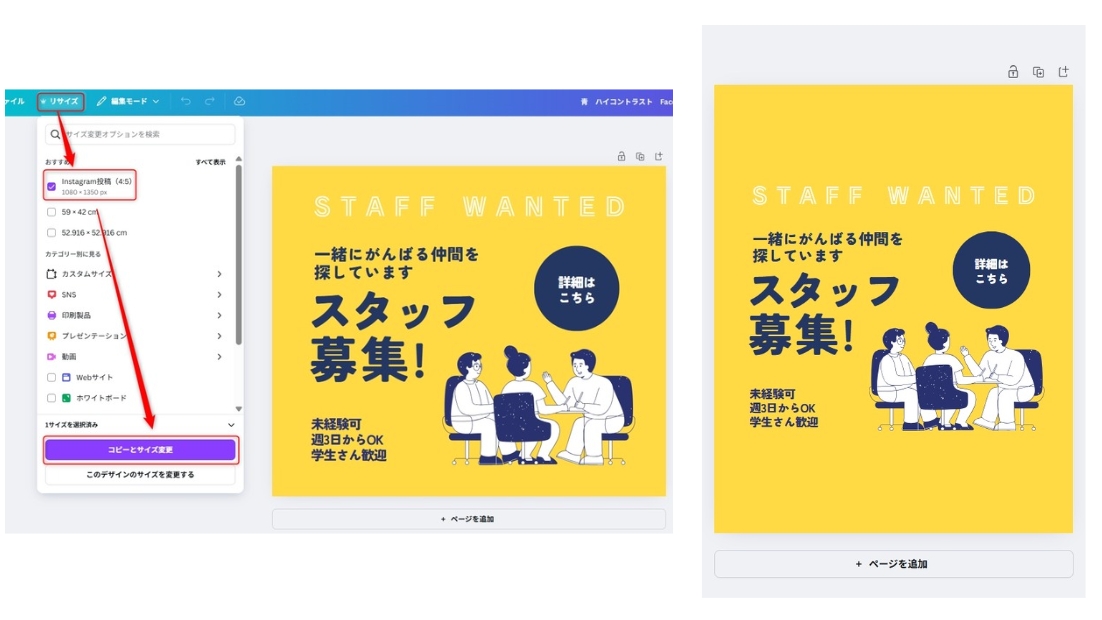
リサイズの使い方手順
- 変更したいデザインを開いた状態で「リサイズ」ボタンを押す
- 複数の出力サイズ(例:Instagram投稿、YouTubeサムネイルなど)を選択
- ワンクリックでそれぞれのサイズ用デザインが複製される!
SNSや広告出稿時に非常に便利な機能です。
CanvaのAI機能をフル活用するには?
ここまで紹介してきたAI機能の中には、無料プランでも使えるものと、Canva Pro(有料版)限定のものがあります。
特に、Magic Writeの利用回数制限解除や、Text to Imageでの高解像度生成、Magic Edit・Magic Resizeといったフル機能の使用は、Canva Proに登録することで初めて可能になります。
現在、Canva Proは30日間の無料トライアルも実施中です。
気になる方は、まずは無料で体験してみるのがおすすめです!
Canva AI機能のメリットと注意点
Canva AI機能のメリット
CanvaのAI機能を活用する最大のメリットは、作業効率が飛躍的に向上することです。
プロンプトを入力するだけで文章や画像が自動生成されるため、コンテンツ制作にかかる時間を大幅に短縮できます。
さらに、専門的なスキルがなくてもプロ並みのクオリティを実現できる点も魅力です。
AIによって生み出されるアイデアや表現は、従来のテンプレートにとらわれない、オリジナリティのあるクリエイティブを可能にしてくれます。
Canva AI機能の注意点
一方で注意しておきたい点もあります。
まず、AIが生成したコンテンツには著作権や商用利用に関する制約が存在する場合があるため、必ず公式ガイドラインを確認するようにしましょう。
また、生成された内容の品質にはばらつきがあるため、実際に使用する前に人間の目でしっかりと確認・修正を行うことが重要です。
さらに、個人情報や機密情報をプロンプトに入力しないなど、セキュリティ面にも注意が必要です。
まとめ
CanvaのAI機能を活用することで、デザインやコンテンツ制作がこれまで以上にスムーズかつクリエイティブになります。
初心者でも簡単に使いこなせる点が大きな魅力であり、ビジネスシーンでも個人利用でも、幅広い場面で活用できるでしょう。
さらに、Canva Proに登録することで、AI機能をフル活用でき、作業効率も飛躍的に向上します。
現在、30日間の無料トライアルも実施中なので、まずは試してみるのがおすすめです!
(※この記事内の情報は2025年4月時点のものです。Canvaの仕様は今後変更される可能性もありますので、最新情報は公式サイトでご確認ください。)







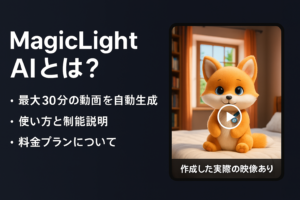

コメント